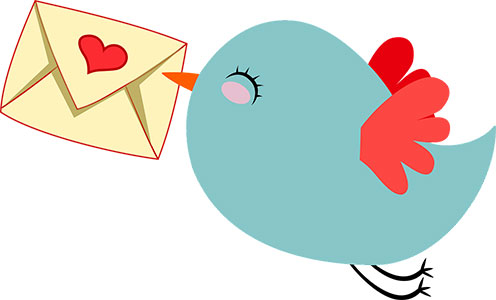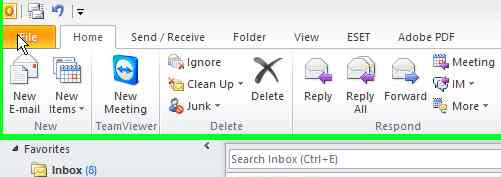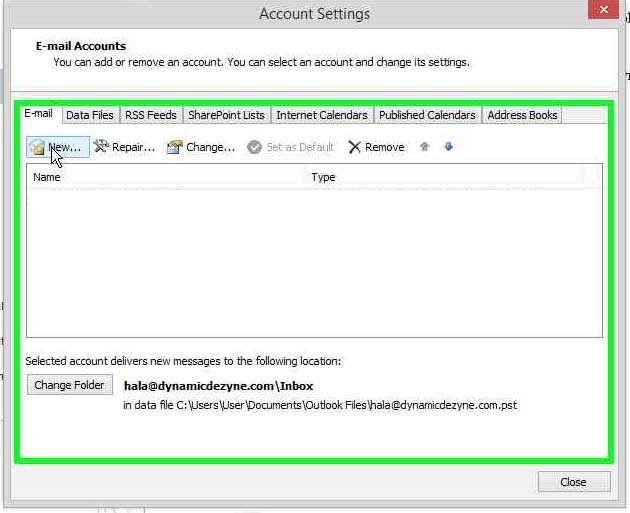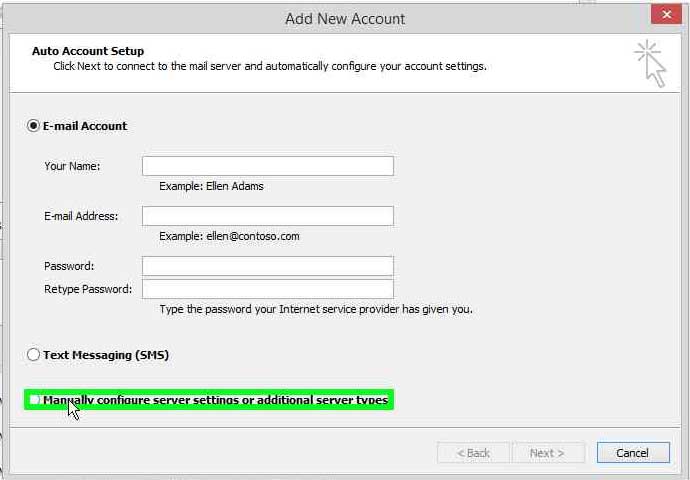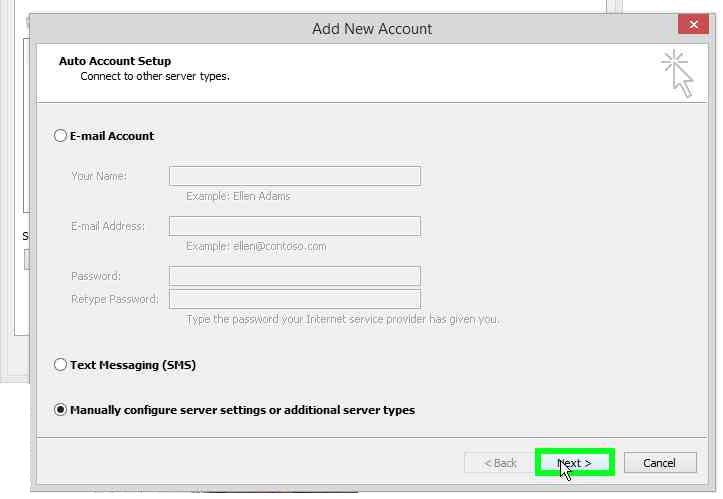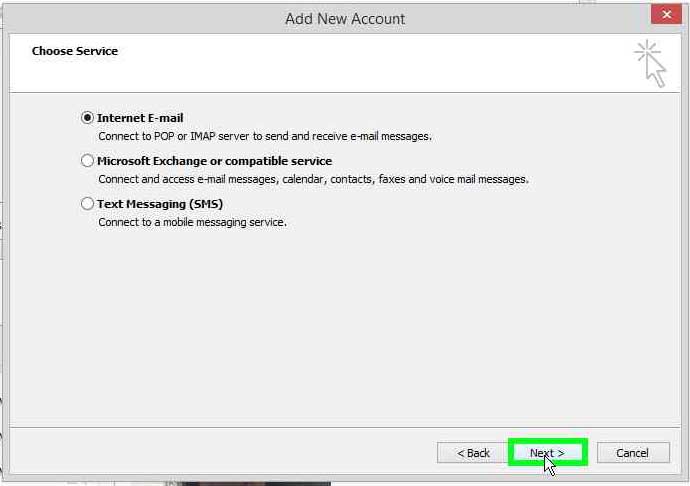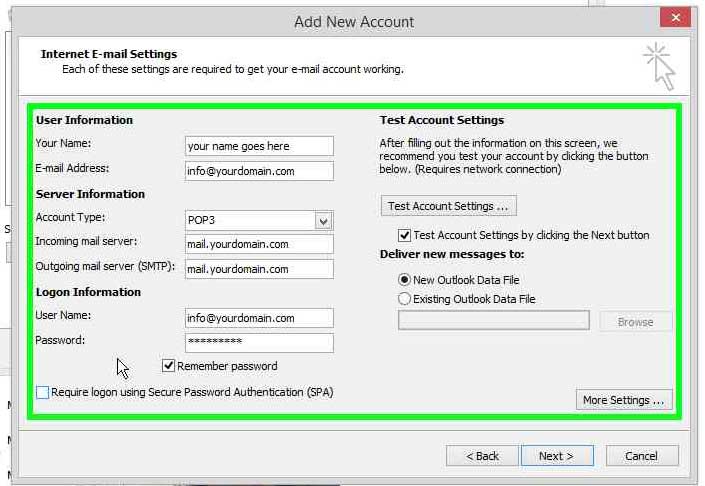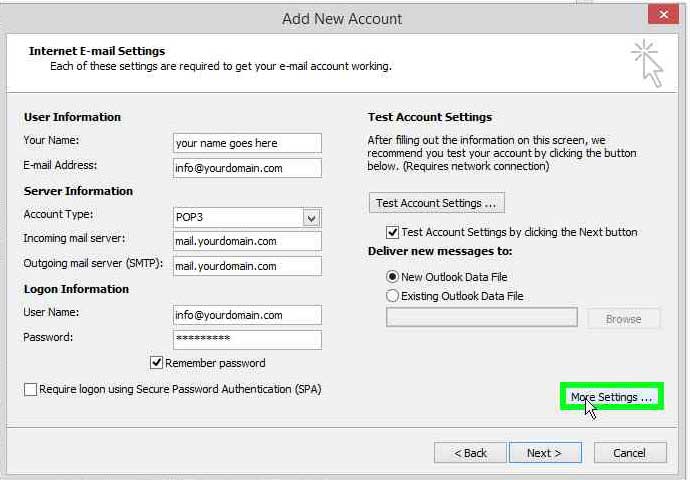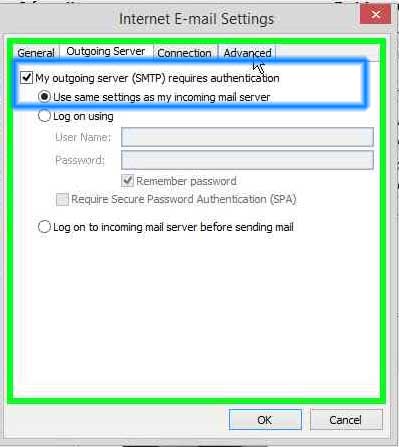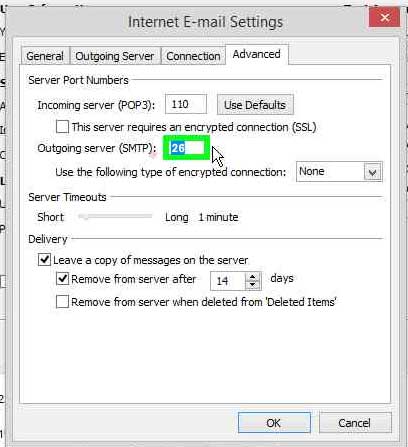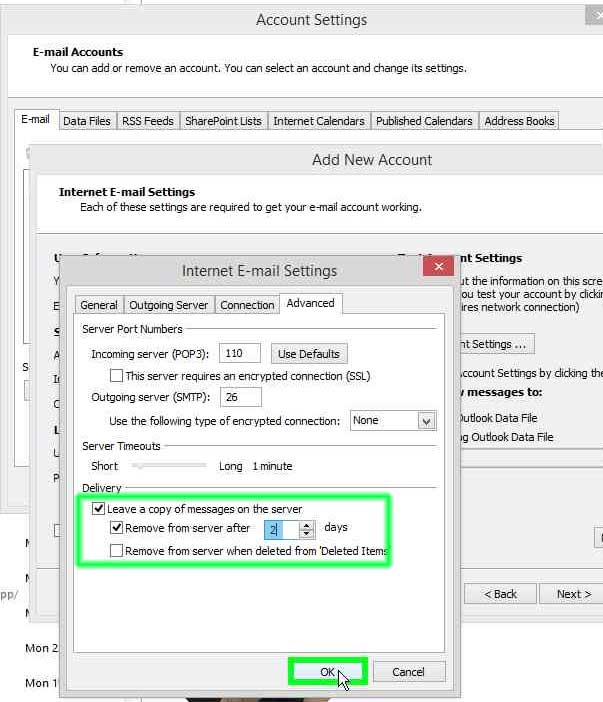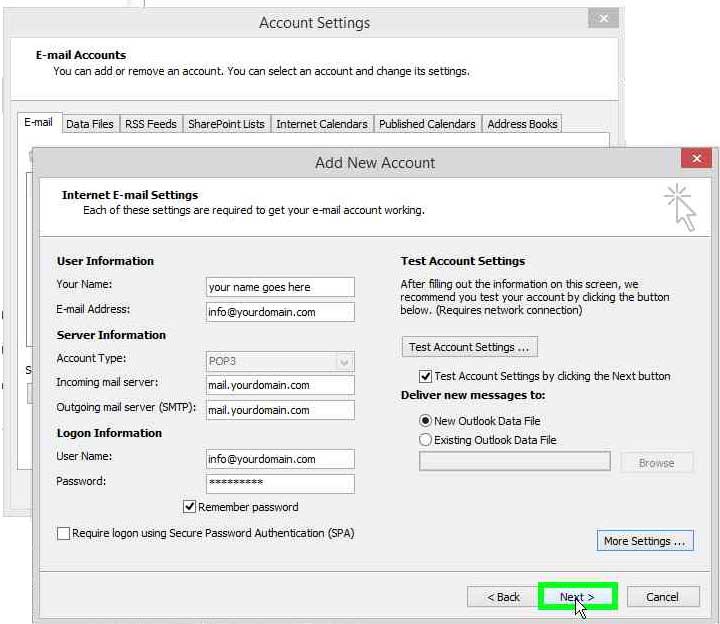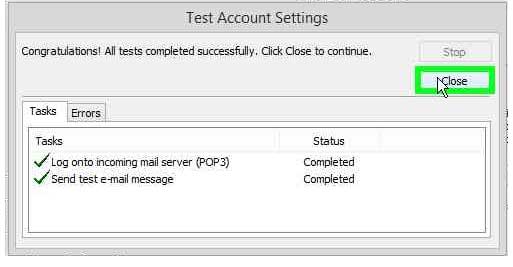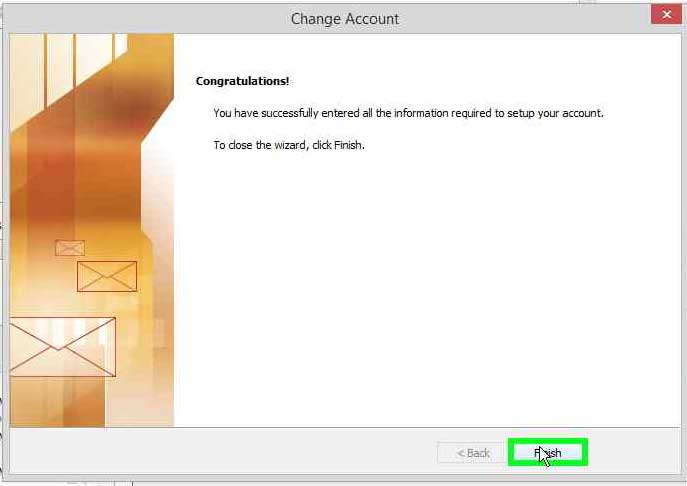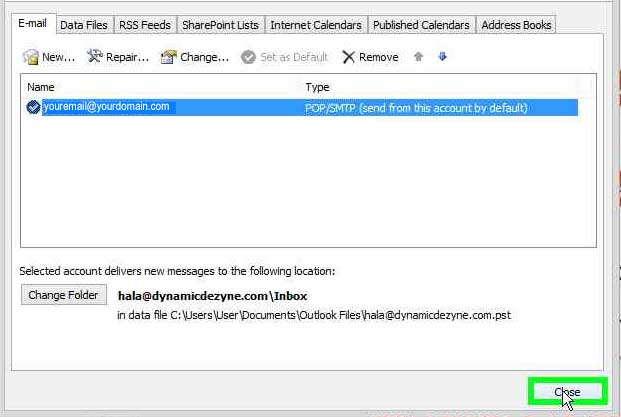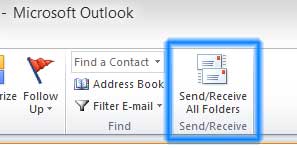Adding your email to outlook will easily allow you to receive and store your emails, archive them, organize and keep your emails on your laptop or desktop, while deleting the emails from the sever, opening up space.
below are the steps to take for successful installation of your email on outlook:
1- open outlook, then click on ‘File‘
2- Choose ‘Info‘ from left menu, then Account Settings > Add
3- Now click on ‘NEW‘ from top menu
4- Choose ‘manually configure server settings or additional server types’
5- Click Next
6- Choose ‘Internet E-mail’ then click NEXT
7- fill in the details:
a- your full name
b- your full email
c- choose pop3
d- incoming server & outgoing server should both be mail.yourdomain.com replace yourdomain.com with the actual domain example if my domain was ddiweb.net then this would be mail.ddiweb.net
e- user name is your full email (same as the email you put in point b) above)
f- password should be the password for your email
g- select ‘remember password’
8- Now click ‘More Settings’
9- from Top Tabs:
- click on ‘Outgoing Server‘ Tab
- Select ‘My outgoing server (SMTP) requires authentication
- Ensure that ‘use same settings as my incoming mail server’ is also selected
10- From Top Tabs:
- Click on ‘Advanced‘ Tab
- Check that pop3 port is 110
- Change smtp port to 26
11- change the remove from server after to 2 days maximum to avoid filing up your space.
2 days is long enough for you to receive your emails on your mobile and on your laptop.
This setting is for your emails to stay on the server after you have downloaded them on outlook for 2 days.
12- Click NEXT and now outlook will test your settings
13- A Test Account settings will attempt to access the mail server and test that your settings are correct, once you see the correct signs, click Close.
If the test failed, then go back and double check that you entered all the right information in steps 7- 10 and repeat the test
you could have misspelled your email, domain, or password, or perhaps added a space in the server name, or forgot to change smtp port to 26.
14- If all is correct and the test passed, click the Finish
15- Now you can see the new email you installed appear under emails, click Close to finish installation
16- From Top Menu of main Outlook, click ‘HOME‘ Tab then Click ‘SEND & RECEIVE’ to start receiving your emails.